사진 이미지(JPEG) 파일 합치기 중 윈도 기본 프로그램인 "그림판"을 이용하는 방법입니다. 각 그림의 크기를 다르게 합칠 수 있고, 일부만 선택하여 복사하여 붙여 넣거나 그림을 배경으로 사용하거나, 여러 개로 복사할 수 도 있습니다.
JPEG 파일 합치기(그림판으로)
윈도 기본 프로그램인 그림판을 이용하여 사진 이미지(JPEG) 파일을 하나로 합치고 편집하는 방법입니다.
파일 합치는 작업 방법 순서
| 순서 | 작업 방법 | 세부 작업 방법 |
| 1 | 새 JPEG파일 만들기 | 그림판 "새로 만들기" |
| 2 | 기존 JPEG 파일에서 복사 | 그림판 "Ctrl+C"로 복사 |
| 3 | 새 JPEG파일에 붙여넣기 | 그림판 "Ctrl+V"로 붙여넣기 |
| 4 | JPEG파일 크기, 회전, 위치 수정 | 그림판 마우스와 키보드 화살표 |
| 5 | 합쳐진 JPEG파일 저장하기 | 그림판 "다른이름으로 저장" |
1. 새 JPEG 파일 만들기
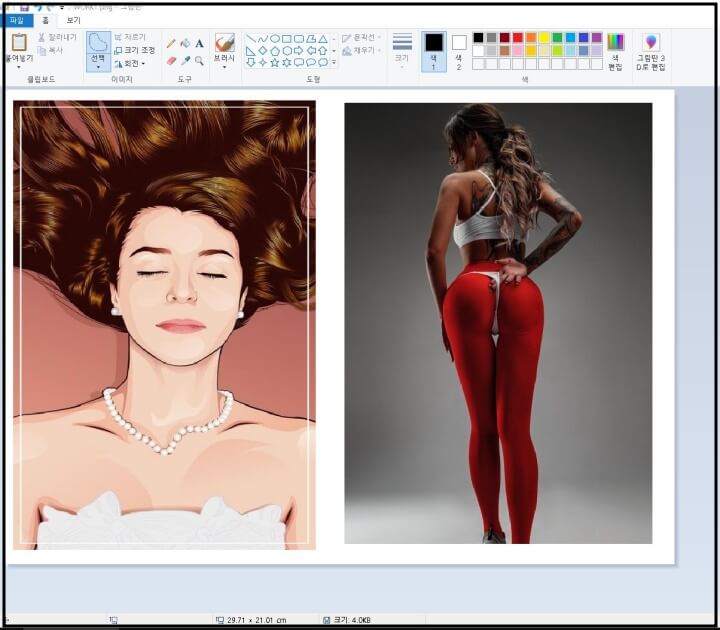
윈도의 기본 프로그램인 그림판을 눌러 열어줍니다.
위 사진과 같이 두 사진을 합치는 작업을 합니다.
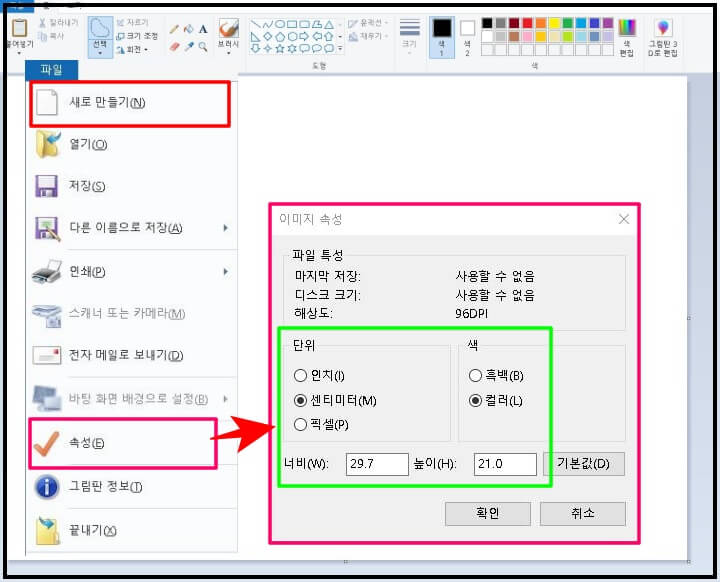
① 파일- "새로 만들기"를 선택하여 새 파일을 만듭니다.
② 속성- "이미지 속성"에서 사진 크기를 설정합니다.
- A4 사이즈를 선택하기 위해 [ 단위-센티미터 ], [ 너비 29.7 ]. 높이 [ 21.0 ]을 선택
- 사진을 출력했을 때 크기를 고려해서 정하였으며 축소하여 크기를 변경할 예정입니다.
- 크게 만들어 작게 축소하면 해상도 변경이 없지만
- 작게 만들어 크게 변경하면 해상도가 낮아지게 되어 좋지 않습니다.
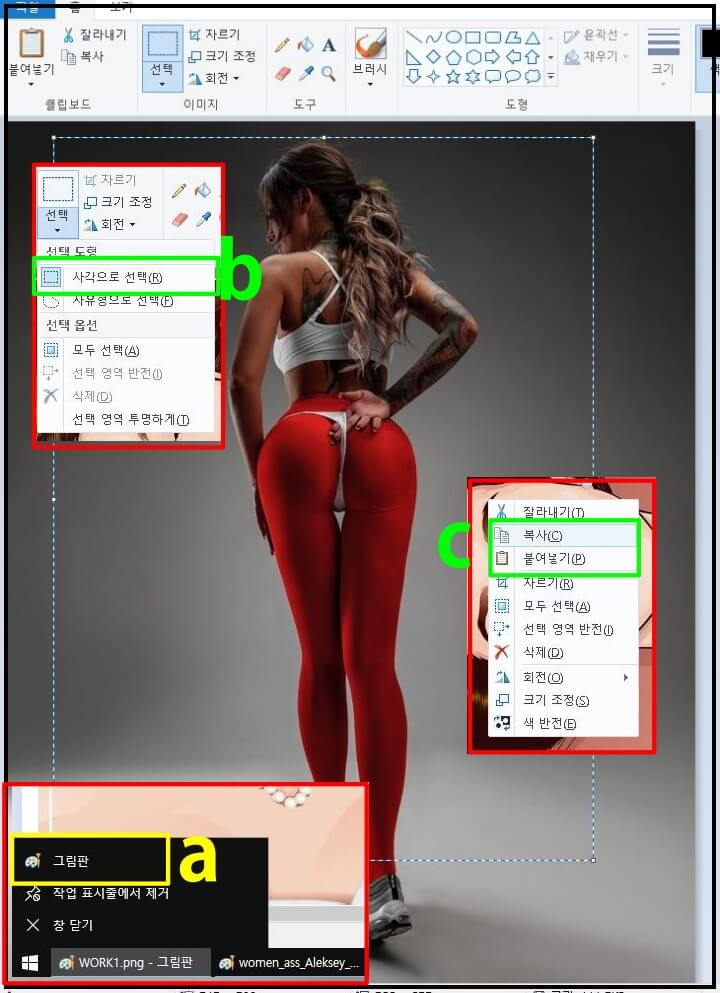
2. 기존 JPEG 파일에서 복사
새로운 그림판을 열어 기존 파일을 불러오는 방법은
③ 새 그림판 열기
윈도 작업표시줄에 열려있는 "그림판"(사진 a 참고) 마우스를 가져가서 오른쪽 버튼을 누르면 "사진 a."처럼 메뉴가 나타납니다.
"그림판"을 눌러 새 그림판을 실행합니다.
④ 사진 선택
새 그림판에서 합칠 사진을 불러와서 [ Ctrl+C ]을 누르거나 "사진 c."의 복사를 선택하면 사진 전체가 선택됩니다.
- 사진 일부만 선택 방법은 마우스로 드래그하여 선택하거나
- 메뉴 선택을 눌러 "b. 사각으로 선택"
- 원하는 일부만 선택한 다음 [ Ctrl+C ]을 누르거나 "사진 c."의 복사를 선택.
3. 새 JPEG 파일에 붙여 넣기
복사를 했다면 새 JPEG 파일로 이동하여 붙여 넣기 합니다.
- [ Ctrl+V ]을 누르거나 "사진 c."의 붙여 넣기를 선택
- 사진을 마우스로 이리저리 이동하여 위치를 잡고 크기를 변경하거나 메뉴의 "회전"을 선택하여 회전.
4. JPEG 파일 크기, 회전, 위치 수정
파일 크기(그림 사이즈)와 위치는 마우스로 크기 변경과 위치 이동이 되며 마우스로 다른 부분을 선택하면 고정이 되는데,
- 다시 수정하고 싶으면 화면 제일 위쪽 왼쪽 부분의 [ 되돌리기 "실행 취소" ]을 선택하면 고정이 취소
- 키보드 단축키 [ Ctrl+Z ]
⑤ 다음 사진을 불러와서 작업을 반복합니다.
- 회전은 상단 메뉴의 "회전" 또는 마우스 오른쪽 메뉴의 "회전"
- 그림이 겹쳐졌을 때 나중에 붙여 넣은 그림이 위에 나타납니다.
- 다음 사진을 붙여 넣기 할 때 이전 사진은 편집할 수 없으니 주의하세요.
- 편집 시 실행 취소(Ctrl+Z)와 다시 실행(Ctrl+Y)을 적절히 활용하면 편리합니다.
5. 합쳐진 JPEG 파일 저장하기
[ 파일 ] - [ 다른 이름으로 저장 ] - [ JPEG 그림 ]을 선택 - 저장할 폴더와 이름을 지정하여 저장합니다.
이상 JPEG 파일 합치기는 방법 중 그림판을 이용하여 사진 중 일부만 선택하여 붙여 넣기 하여 사진 합치는 방법입니다.
JPEG 파일 합치기(온라인 이용)로그인 없이 무료
사진 이미지(JPEG) 파일 합치기 중 로그인 없이 무료로 온라인을 이용하는 방법입니다. 합칠 파일을 선택하고 가로, 세로, 열, 세 가지 방법 중 하나를 선택, 합치기를 누르면 완료. 회원가입과 로
ksma.tistory.com
pdf 합치기 : 여러 pdf파일을 하나로 합치는 방법
pdf 합치기 : 여러 pdf파일을 하나로 합치는 방법
pdf 합치기 여러 pdf파일을 하나로 합치는 방법입니다. 여러 팀에서 작성한 pdf파일을 혹은 기존 pdf파일에 첨가할 경우 아래의 방법으로 손쉽게 하나의 pdf로 합칠 수 있습니다. 편리한 여러 사이트
ksma.tistory.com
스마트폰 사진 촬영하여 PDF 파일 만드는 3가지 방법
스마트폰 사진 촬영하여 PDF파일 만드는 3가지 방법
온라인으로 서류를 접수할 때 스마트폰으로 사진을 촬영하여 PDF 파일을 만드는 3가지 방법에 대한 설명입니다. 먼저 스마트폰 자체의 인쇄 기능에 PDF 파일로 인쇄하는 방법이 있으며, PC는 윈도
ksma.tistory.com




댓글